dell laptop sound not working after sleep
Go to Hardware and Sound - Power Options. Click Change plan settings for the plan you want to change.

Dell Laptop Not Turning On Ready To Diy
Power cycle your Dell laptop.
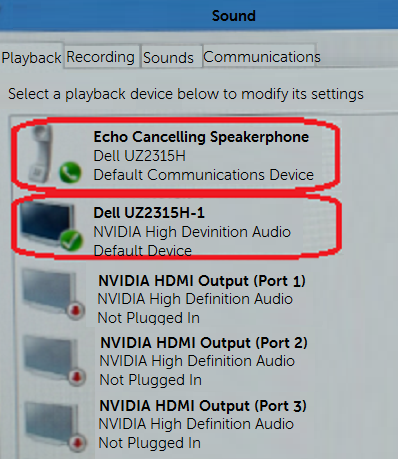
. The Keyboard item in Control Panel is not configured to wake the computer when you press a key on the keyboard. Go into the run command. Now expand the category of Allow wake timers.
Make sure that the latest BIOS and drivers for the laptop and docking station are installed on your laptop. Upon waking my PC from sleep mode the sound will not work. Initially I was thinking that my notebook doesnt wake up at all.
Type msc and click on the OK button. Try to plug the audio cable back into the external speaker output on the docking station. The Sleep key on your keyboard is configured incorrectly.
Expand Multimedia settings- When sharing media. Now click Change Advanced Power Settings. However after reading this thread on the official Dell support forum I realized that its the display that is not waking up.
Select Allow the computer to sleep. Type lock screen settings in the dialogue box and hit enter. Changeset it to.
It will drain any residual power. Power Options Additional power settings Choose what the power button does Change settings that are currently unavailable then Untick the box for Turn on fast start-up recommended Save changes. Dell laptop keyboard not working after sleep 1.
Scroll down to windows audio. If you are having problems waking a laptop by using a Bluetooth device see Method 3 first. The steps are given below.
Click Change plan settings next to the plan youre using. Navigate to the near bottom and select Sleep. Right click and highlight properties.
Click Change advanced power settings. Select the first result which comes and click it. Save changes and exit.
Hold the Win plus R keys to open the Run window. Expand Sleep- Allow hybrid sleep. Expand PCI Express- Link State Power Management.
Scroll down to Additional options and click on Recovery. Press Windows S to launch the search bar of your start menu. Open the Sleep Setting and find Hybrid Sleep 5.
Its located in the bottom right corner. You will be navigated to your computers lock screen settings. Uncheck all boxes in the Enhancements field.
Set it to enabled for both the options On battery and Plugged in. After double clicking the Display adapters option in the Device Manager window right click on the graphics driver and choose Update driver from the pop-up menu. To update the graphics driver you should open the Device Manager via Run window.
Then Shut Down and Power on again it will take longer wait because it checks more stuff. Make sure to select the correct playback device on the laptop. So you need to resolve the issue by restarting the process.
Next to the plan that is currently selected click Change Plan Settings. Press Ctrl Shift Esc keys at the same time to open the Task Manager. After restarting your computer check if the problem got solved.
Any help will be greatly appreciated. Right-click the speaker icon in your taskbar. In the window switch to the Details Tab or Processes Tab in Windows 7.
After some time it will go in a sort of deep sleep state might be hibernation like when you close the display but not sure. Click Troubleshoot sound problems. Navigate to the bottom the screen and click on Screensaver settings.
If you leave your notebook for a while the display will turn off. Go into Control Panel and click the Power Options. Make sure you have enabled BIOS.
Press Windows key I to launch the Settings app. Change the settings to Off. There you will find the explorerexe process.
Click the plus sign next to USB settings and USB selective suspend setting to expand the. Click Hardware and Sound then click Power Options. Now navigate to the Windows Update tab and click on Advanced Options.
Click Change advanced power settings. With the computer turned off and unplugged remove any external devices USB drives printers etc then hold down the power button for 15-20 seconds. Your computer may have encountered a system problem.
Go to the recover tab and click the panels always have it set to restart the service.
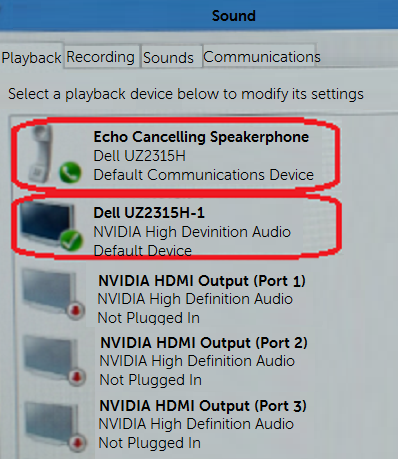
Loss Of Audio After Waking The Monitor From Sleep Using The Uz2215h Or Uz2315h Monitors Dell Us
Solved Uz2315h No Sound After Sleep Dell Community

Amazon Com Dell Inspiron 14 Plus 7420 Laptop 14 Inch 2 2k 16 10 Intel Core I7 12700h 16gb Ddr5 Ram 1tb Ssd Intel Iris Xe 2 Yr Onsite Antivirus Dell Migrate Windows 11 Pro Office 365 Atlantic Blue Electronics

Steps For Fixing Windows Computers That Do Not Wake Up Or Resume From Suspend Or Hibernate Mode But Will Power On Dell India

Steps For Fixing Windows Computers That Do Not Wake Up Or Resume From Suspend Or Hibernate Mode But Will Power On Dell India

Steps For Fixing Windows Computers That Do Not Wake Up Or Resume From Suspend Or Hibernate Mode But Will Power On Dell India

Solved Dell Xps 15 Not Waking Up After Long Sleep Dell Community

Steps For Fixing Windows Computers That Do Not Wake Up Or Resume From Suspend Or Hibernate Mode But Will Power On Dell India

How To Fix A Dell Inspiron Laptop That Crashes After Hibernate Or Sleep Mode Troubleshooting Guide

Steps For Fixing Windows Computers That Do Not Wake Up Or Resume From Suspend Or Hibernate Mode But Will Power On Dell India

Steps For Fixing Windows Computers That Do Not Wake Up Or Resume From Suspend Or Hibernate Mode But Will Power On Dell India

Dell Laptop Taking Long Time To Start Call 1 844 449 0455 Windows 10 Windows Ubuntu Operating System

Dell Laptop Sleep Mode Problem Dell Inspiron 15 3000 Series Laptop Sleep Issue Youtube

Latitude 5400 Sleep Issues Page 2 Dell Community

Steps For Fixing Windows Computers That Do Not Wake Up Or Resume From Suspend Or Hibernate Mode But Will Power On Dell India

Steps For Fixing Windows Computers That Do Not Wake Up Or Resume From Suspend Or Hibernate Mode But Will Power On Dell India


:max_bytes(150000):strip_icc()/B1-TurnOnaDellLaptop-annotated-5b5ff9f9a1f147c18964d4b447b02398.jpg)